

Vielen Dank für das Setzen eines Links zu diesem Tutorial, wann immer du deine Version dieses Tutorials auf einer Website, in einer Gruppe oder in einer Mail zeigst !
**********************
Du wirst einige Versionen dieses Tags in meiner Galerie finden. Hier
******************************







************************
Um dieses Tag zu erstellen, benötigen Sie Filter
- Murameister
ici
Material ist in der Box

**************
"Es ist verboten das Wasserzeichen vom mitgeliefertem Material zu entfernen Respektiere die Arbeit der "Tuber"
-
Die Tube des Mädchens, der Blumenstrauß, die Blume und das Buch sind Kikirou
Du kannst hier ihrer Tubengruppe beitreten Hier
Der Vorhang ist von
Yaya
-
Das Bild " JHanna_276 background.jpg" ist von Jhanna
Du kannst hier ihrer Tubengruppe beitreten Hier
******************
Vorbereitung
-Um auf der sicheren Seite zu sein, dupliziere die Tuben in deinem PSP
Fenster Duplizieren
Schließe die Originale wir arbeiten mit den Kopien!
*****************
Klicken Sie hier, um das Tutorial zu drucken
**********************
Du kannst meinen Pfeil verwenden, um die Stelle zu markieren die du brauchst.

***************
1- Datei: Öffne ein neues transparentes Bild von 800 x 650
pixels
2- Materialeigenschaften: Wähle zwei Farben aus deiner Haupttube
Michèle Wahl: Setze die Vordergrundfarbe auf # eda98f
-Setze die HG-Farbe auf #a3b0ac
Erstellen Sie ein Vordergrund/Hintergrund lineares Farbverlauf mit diesen Einstellungen

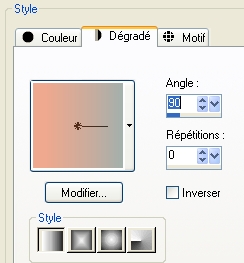
3- Aktivieren Sie Ihr Farbverlaufswerkzeug und fülle die Ebene mit dem Farbverlauf
4- Ebenen- Neue Rasterebene
Auswahl- Auswahl laden/speichern - Auswahl laden aus Datei und wähle Auswahl: "fairymist_kikirou1.PspSelection" / Haken bei :Luminanz der Quelle und Auswahl ersetzen
5- Aktivieren Sie Ihr Farbverlaufswerkzeug und füllen sie die Auswahl mit der HG-Farbe.
Halte die Auswahl !
6-Effekte- Textureffekte- Jalousi mit diesen Einstellungen- Farbe # 394047

Halte die Auswahl !
7- Effekte- Plugins / Murameister / perspective
tiling mit diesen Einstellungen:
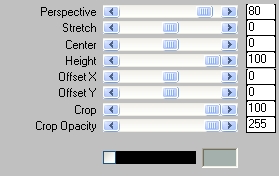
Halte die Auswahl !
8- Auswahl umkehren
Ebenen- Neue Rasterebene
Öffne die Tube "kikirou966_magnolias.pspimage" oder eine Tube deiner Wahl/ Bearbeiten- Kopieren
Aktivieren Sie ihr Bild-Bearbeiten -In eine Auswahl einfügen . Auswahl aufheben
Stelle den Mischmodus der Ebene auf " Weiches Licht "
(Es liegt an Ihnen zu sehen, welcher Modus und Deckfähigkeit zu Ihnen passt)
9-Ebenen- Neue Rasterebene
Auswahl- Auswahl laden/speichern - Auswahl laden aus Datei und wähle Auswahl: "fairymist_kikirou2.PspSelection" / Haken bei :Luminanz der Quelle und Auswahl ersetzen
10- Aktivieren Sie Ihr Farbverlaufswerkzeug und füllen sie die Auswahl mit der HG-Farbe.
Halte die Auswahl !
11- Effekte- 3 D Effekte- Schlagschatten mit diesen Einstellungen: 2, 0, 50, 0, Farbe schwarz
Effekte- 3 D Effekte- Schlagschatten mit diesen Einstellungen: - 1, - 1, 50, 1,
Farbe schwarz
Auswahl aufheben
12-Ebenen- Neue Rasterebene
Auswahl- Auswahl laden/speichern - Auswahl laden aus Datei und wähle Auswahl: "fairymist_kikirou3.PspSelection"-Haken bei :Luminanz der Quelle und Auswahl ersetzen
13- Fülle die 4 Ränder der ausgewählten Bilder mit deiner Hintergrundfarbe
Auswahl aufheben
14- Mit diesen Einstellungen und Ihrem Zauberstab, wählen Sie die Innenseite Ihrer 4 Bilder . Halten Sie die Shift-Taste gedrückt

Auswahl- Ändern- Vergrößern mit 2 pixels
15-Ebenen- Neue Rasterebene
Ebenen-Anordnen-An letzte Stelle verschieben
Halte die Auswahl !
16- Öffne das Bild "JHanna_276 background.jpg" oder ein Bild deiner Wahl/ Bearbeiten- Kopieren
Aktivieren Sie ihr Bild-Bearbeiten -In eine Auswahl einfügen . Auswahl aufheben
Halte die Auswahl !
17-Ebenen- Neue Rasterebene
Effekte- 3 D Effekte-Aussparung mit diesen Einstellungen:
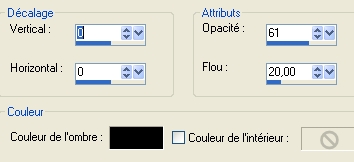
Auswahl aufheben
18- Aktiviere die oberste Ebenen
Effekte- 3 D Effekte- Schlagschatten mit diesen Einstellungen: 6, 6, 70, 15, Farbe schwarz
19- Öffne die Tube "kikirou949_fantasy.pspimage" oder eine Tube deiner Wahl. Bearbeiten- Kopieren !
Aktivieren Sie ihr Bild-Bearbeiten -Als neue Ebene einfügen
Auf dieses Bild / Bild- Spiegeln Bild- Größe ändern mit 40%
( Einstellen- Schärfe-Scharfzeichnen)
Verschieben sie es an ihren Platz
20- Effekte- 3 D Effekte- Schlagschatten mit diesen Einstellungen: - 4, - 4, 40, 15,
Farbe schwarz
21- Öffne die Tube "kikirou1197_vase.pspimage" oder eine Tube deiner Wahl. Bearbeiten- Kopieren !
Aktivieren Sie ihr Bild-Bearbeiten -Als neue Ebene einfügen
Verschieben sie es an ihren Platz
Schritt 22 -Ich habe mich erlaubt, die Farbe der Blumen zu ändern, ohne die Vase zu berühren!
22- Mit dem Auswahlwerkzeug-Rechteck, zeichnen sie mit diesen Einstellungen ein Rechteck um die Blumen wie unten zusehen


Auswahl- In Ebene umwandeln
Aktiviere deine erste Blumenebene und drücke die Entf-Taste
Auswahl aufheben
*** Kleiner Zuschlag: Mit meinem Lasso habe ich einen Blumenstrauß ausgesucht, den ich kopiert und (nach dem Kopieren abwählen)
dann als neue Schicht neben die Vase eingefügt habe .
Ich habe diese Schicht zweimal dupliziert und eine kleine Drehung auf zwei dieser Blumen gemacht!
23- Aktiviere die umgewandelte Auswahlebene Ebenen- Eigenschaften-Stelle den Mischmodus der Ebene auf "Hartes Licht " (für mich)
24- Effekte- 3 D Effekte- Schlagschatten mit diesen Einstellungen: - 4, - 4, 40, 15,
Farbe schwarz
Setzen Sie den gleichen Schlagschatten auf die Vase und auf die "gefallenen" Blumen.
25- Öffne die Tube "
kikirou1267_Kamichu_yurie_by_Joysuke.pspimage" oder eine Tube deiner Wahl. Bearbeiten- Kopieren !
Bild- Größe ändern mit 75 % ( Einstellen- Schärfe-Scharfzeichnen)
Verschieben sie es an ihren Platz
26- Effekte- 3 D Effekte- Schlagschatten mit diesen Einstellungen:-
4, - 4, 40, 15, Farbe schwarz
27- Öffne die Tube "elements kit tendre reverie by yaya
(36).pspimage" oder ein Vorhangtube deiner Wahl. Bearbeiten- Kopieren !
Aktivieren Sie ihr Bild-Bearbeiten -Als neue Ebene einfügen
Verschieben sie es nach rechts gegen den Rand
28- Ebenen- Duplizieren
Bild - Spiegeln - Horizontal Spiegeln ( Bild - Spiegeln in älteren PSP Versionen)
29- Ebenen- Neue Rasterebene. Setzte dein Wasserzeichen
30- Alles am richtigen Platz !
Bild - Rand hinzufügen mit 2 Pixels mit einer Farbe deiner Wahl (Michèle wählte# 394047 )
Bild - Rand hinzufügen mit 5 Pixels mit der HG- Farbe
Bild - Rand hinzufügen mit 20 Pixels mit einer Farbe deiner Wahl (Michèle wählte# 394047 )
31- Aktivieren Sie Ihren Zauberstab und klicken Sie auf den Rand mit 20 pixels
Auswahl- Ändern- Vergrößern mit 7 pixels
32- Effekte- 3 D Effekte- Schlagschatten mit diesen Einstellungen 6, 6, 70, 15,
Farbe schwarz
Wiederholen den Schatten - 6 - horizontal und vertikal
Auswahl aufheben
33- Speichere deine Arbeit als JPG-Datei und verändere die Größe wenn nötig
***************
Das ist es! Du hast es geschafft ! !
Wenn du das kleinste Problem hast , zögere nicht, Michèle zu kontaktieren.
Diese Lektion wurde von Michèle geschrieben am 22 Mai 2010
*************
Danke Kikirou für das Testen meines Tutorials.
***************
Du wirst einige Versionen dieses Tags in meiner Galerie finden.
